Please find here all details about the online event. It is a long page, please don't forget to scroll down!
Technical Information: For the best User Experience during MLZ Users 2021 please use Mozilla Firefox, Mircosoft Edge or Google Chrome as Wonder (explained below) is not supported on other web browsers.
First, you find information for all participants: How to log in, how to find your way within the programme, how to join the rooms, how to act in the poster sessions, the netiquette during the talks etc.
Second, there are some additional information only directed to the contributors: speakers of talks and presenters of posters.
Conference Office
The Conference Office is available
- via email usermeeting@mlz-garching.de
- via WONDER (only if registered)
Information for all participants
General information
Login
Only logged in and registered participants will be able to take part in the online event and see the provided room links in the timetable, either to talks or to posters.
Login to the conference is only possible via your INDICO account (upper right). You created/ used it when you registered for the conference.
We invite you to test this already before the event starts: In case you lost your password, you can ask for a new one there.
How to check if you are registered: Just login with your INDICO account (upper right) and have a look at the conference's start page. The information is given there.
Please do not create a new account. Your access rights are connected to the account you used for your registration. If you do not remember the email address you used there, get in touch with the conference office.
Software
We use a mix of software for this conference:
- Zoom Meeting/ Webinar for the talks
- Big Blue Button (BBB) for the poster session
- Wonder for "Ask the Instrument"-Sessions and socializing (Breaks)
Talks will be held live via screen sharing - nothing will be recorded before or during.
ZOOM Background
If you like, you can use these event ZOOM background - no need to tidy up your home office ;)
How to navigate
The timetable is the centre of the event. Here, you find the talks, the posters, the abstracts, and the rooms.
TALKS (via Zoom meeting/ webinar)
How to find talks and abstracts
In the start view, you just see the sessions.
When clicking on the menu bar above the timetable, you can switch between different views.

By using PDF, you will be able to create a programme with all abstracts etc. - just play around with the ADVANCED SETTINGS that are offered to you in the pop up when clicking on PDF.
By using DETAILED VIEW, you will see all talks within the sessions.
If you like to read the abstracts or search for someone or something within all talks and posters, it is the smart to use the contribution list. There, all contributions are listed and by using the search within your browser (strg+f or cmd+f) you can search for any word within the abstracts as well.
How to find and join the virtual rooms of talks
First of all: Each session (= consisting of several talks) has its own room. Thus, it is the same like at a real event, for example: All talks of the session "MLZ Users 2021 - Materials Science" between 09:00 and 17:30 will use the same virtual room. This means, if you like to hear several talks within a session, you don't need to change the room.
To join anything, watch out for the blue JOIN button: 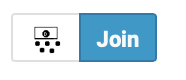 The blue part will direct you to the wished room. If you encounter any problems, you can also get the link to the room itself when using the left (white) part of it.
The blue part will direct you to the wished room. If you encounter any problems, you can also get the link to the room itself when using the left (white) part of it.
It is really easy to enter a session: Just go to the timetable in start view (see above), click on the title of the wished session and search for the blue JOIN button in the pop up.
In order to enter a special talk you have two possibilities:
- find the blue JOIN button on the right of each contribution in the contribution list
- use the DETAILED VIEW of the timetable (see above), klick on the title of the talk
 and click on the "list icon" in the upper right of the opening pop up (mouse over shows "View contribution details"). You will be directed to the contribution page and find again the blue JOIN button at the right of the contribution's title.
and click on the "list icon" in the upper right of the opening pop up (mouse over shows "View contribution details"). You will be directed to the contribution page and find again the blue JOIN button at the right of the contribution's title.
Netiquette during talks
In order to allow a smooth event, we like to ask you to keep to the rules of our netiquette:
- All participants are muted upon entry. We kindly ask you to stay muted during all talks.
- Please take always care to identify yourself properly.
- If you have any questions, just use the "chat" and type your question.
- This goes also for all questions you have during the talk - they will be read aloud after the talk and can thus be answered by the presenter.
- In order to save bandwidth, deactivate your camera as well.
POSTERS (via Big Blue Button)
How to find the posters and join their rooms
First of all: Each poster has an own room. This means, you will have to change the room for each poster. Therefore, each poster has also its own room link. Don't worry: when you leave a poster room, you will be redirected to the poster list described below.
Just go to the timetable in start view (see above, each day has a tab). Click on the title of the "Poster Session I" or "Poster Session II". In the pop up, look for the small "list icon" (see above) in the lower right - on mouse-over, you will get the information "View session details". You will be directed the dedicated list of all posters virtual session.
You will be redirected to this list, after you left a poster room - so don't worry to get lost!
By using the search within your browser (strg+f or cmd+f) you can search for any word or names within the abstracts as well.
In the poster list, you find the famous blue JOIN button again on the right of each contribution.
Find here a manual how to act as a participant in the poster rooms:
- Manual for Big Blue Button for PARTICIPANTS - how to visit posters in Big Blue Button
Ask the Instrument & Socialising (via Wonder)
How to use Wonder
For the first time we will present you the whole new format "Ask the Instrument" in so-called "areas" (explained in the manual below) you will have the opportunity to ask our instrument scientists' brains.
The virtual room will be available 24/7. So you can meet each other not only during the Breaks.
Longing for the User Office? So if you have any questions, problems or just the need to talk with us - we will be there too :)
If you hear the name "Wonder" for the first time, do not worry you will find everything explained here in the:
Information for contributors
Information for speakers of talks
Please make sure that you are in the room before your talk starts. You are invited to introduce yourself to the session's technical host already before the session itself starts. We will open the rooms 30 minutes before the session's start and offer a test to you.
You will get the right to share your screen and thus become able to show your presentation.
All slots for talks already include time for discussion. Thus, please keep in mind that 3-5 minutes of your slot shall be left for questions.
Participants can use the chat to write their question. These questions will be read aloud by the session's host thus you can answer them.
Information for presenters of posters
All posters are shown during the whole poster session on Tuesday and Wednesday between 10:30 and 12:00. There are no special slots per poster!
Each poster presenter got an own room during the poster session where the poster is shown as a slide while explaining and discussing is possible. The upload links have been sent to the presenters via email on Nov. 15th.
Please start your room using those login data on the respective day at 10:30. Find here a short manual how to act as the presenter:
Manual for Big Blue Button for PRESENTERS
You can also visit other posters during the poster session. Just use another browser tab to open a poster room via the explanation above - but please keep in mind that you can only talk and listen in ONE room! And don't forget to keep an eye on your own room so you don't miss a visitor there!
Finally, some tipps for the poster itself:
- only PDF-files can be accepted
- if you encounter problems and the PDF is not shown after upload, please try to print the file again from a PDF viewer (scaled to A4) - and try to upload it again
- file size is limited to 15 MB
- portrait format (but landscape also looks beautiful!)
- you can use your usual A0 poster templates (but you maybe need to scale to A4)
- we recommend to use font sizes above 28 pt (for A0, tested with Arial)
- as you can imagine, there is no way to get more than a glimpse of a whole A0 poster on a 13'' screen - therefore, you will have to scroll the poster while explaining it. This means that about a third of the poster can be seen at the same time. Please keep this in mind when creating your poster!


